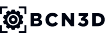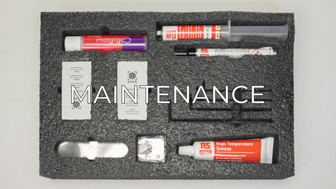All the steps that will lead you through the update process
After updating the firmware in your mainboard it's possible that you have to update the files on your LCD micro SD to complete the process.
If you have not updated the firmware on your mainboard yet, check how to do it in this article.
Before updating the micro SD files on your LCD have this in mind:
Updating the microSD files on the LCD it's only necessary if you are updating from v01-1.2.7 or lower.
If you were already using v01-2.0.2 or higher, the microSD files on the LCD should already be up to date.
To update the firmware on your LCD follow these steps:
First, check the LCD version installed on your printer, as the files you'll have to install on the LCD will change depending on the model.
)/printer-version.png?width=688&name=printer-version.png)
If you have LCD version R16, continue below, if you have version R17 click here.
R16 LCD update
Turn off and unplug your printer
)/turn-off-sigma.png?width=688&name=turn-off-sigma.png)
Remove the small cover over the LCD and press on the micro SD. (You don’t have to
disassemble the screen from the printer)
)/remove-cover-R16.png?width=688&name=remove-cover-R16.png)
Insert the micro SD card on your computer and format it using the RMPET tool.
Once you've downloaded the files, unzip them and you'll find an .exe and a .rtf file. Launch the .exe file and you'll see the next window.
Insert the SD card and select it on the Drive menu. Follow the instructions on the right column.
- Press Delete Partition Table
- Select Maximum FAT16 size (4GB)
- Press Create Partition Table with 64K of cluster size
- Press Format.
Once the micro SD has been formated, download the LCD files and load these in the micro SD root.
Insert the card back onto the LCD, install the cover and turn on your printer to check if the update has been succesful.
R17 LCD update
To remove the micro SD follow these steps:
- Unload the filament from the right side
- Rise your printer's bed
- Turn off and disconnect your printer from the power outlet
)/turn-off-sigma.png?width=688&name=turn-off-sigma.png)
Remove the screws from the central and right side cover
)/remove-cover-R17-2.png?width=688&name=remove-cover-R17-2.png)
Unplug the bowden tube from the extruder motor to be able to remove the side cover.
If you have a Sigma R17, the bowden is hold in place with a printed part and a small screw. You'll need a 2mm allen wrench to remove it.
)/remove-cover-r17-1.png?width=688&name=remove-cover-r17-1.png)
If you have a Sigma R19, remove the bowden clip underneath the bondtech extuder, and pull from the bowden tube.
Once the covers are removed, you can easily access the micro SD behind the screen.
The micro SD socket has two positions: up (unlocked) and down (locked).
To remove the micro SD, drag the socket up as shown in the pictures. (It’s not necessary to detach the screen from the printer’s frame).
)/lcd-r17-microsd.png?width=688&name=lcd-r17-microsd.png)
Be careful when removing the micro SD to avoid causing any damage to the sd slot mechanism.
Insert the micro SD card on your computer and format it using the RMPET tool.
Once you've downloaded the files, unzip them and you'll find an .exe and a .rtf file. Launch the .exe file and you'll see the next window.
Insert the SD card and select it on the Drive menu. Follow the instructions on the right column.
- Press Delete Partition Table
- Select Maximum FAT16 size (4GB)
- Press Create Partition Table with 64K of cluster size
- Press Format.
Once the micro SD has been formated, download the LCD files and load these in the micro SD root.
Insert the card back onto the LCD, install the cover and turn on your printer to check if the update has been successful.
|
You can help improve the BCN3D Knowledge Base. If you feel there are guides that we are missing or you found any error, please use this form to report it. Report form :) |