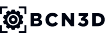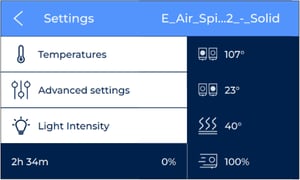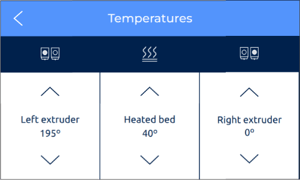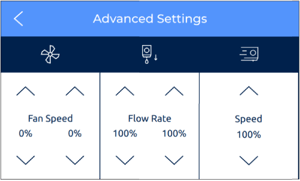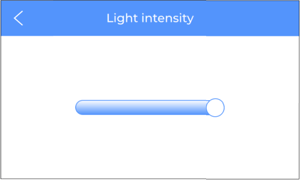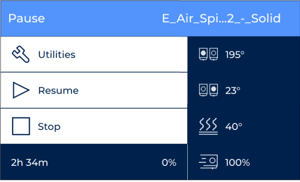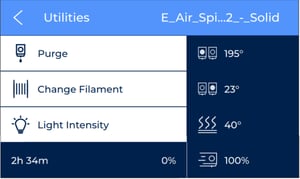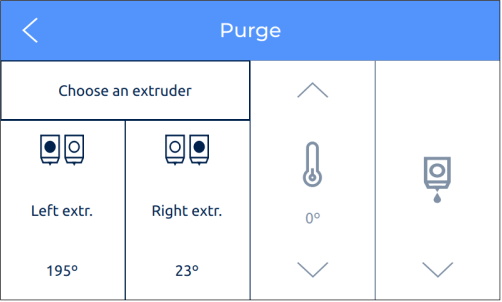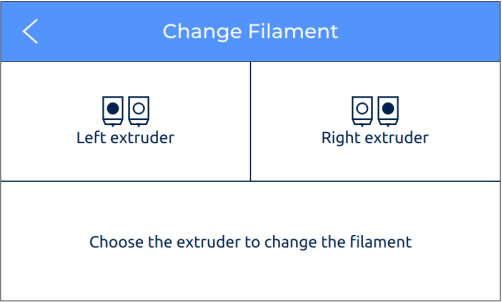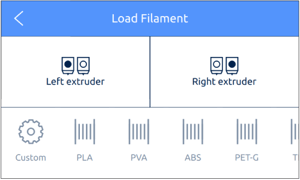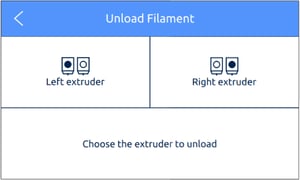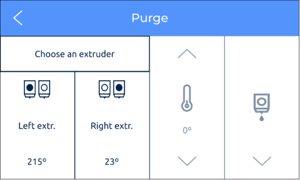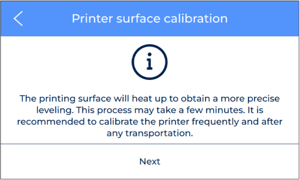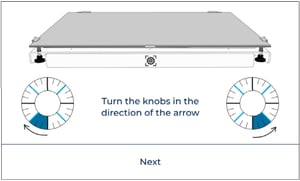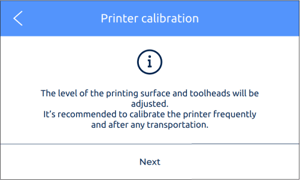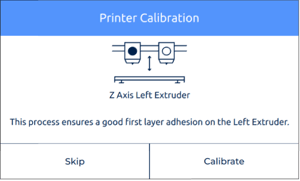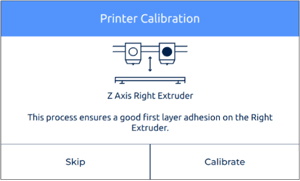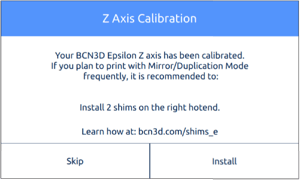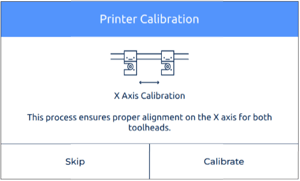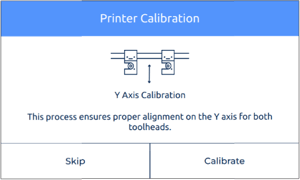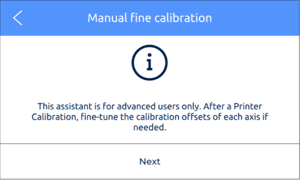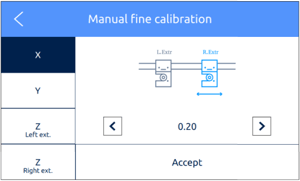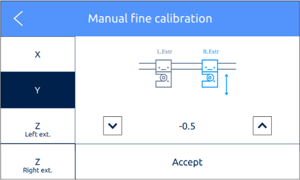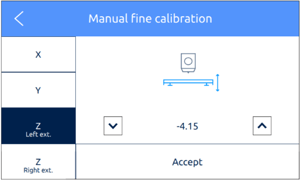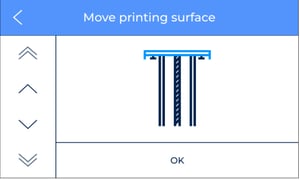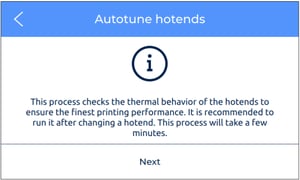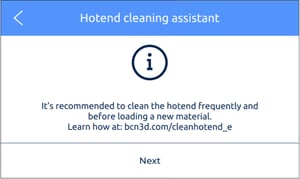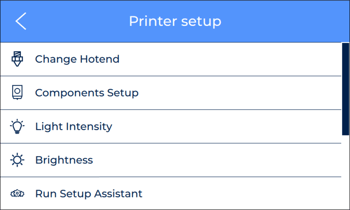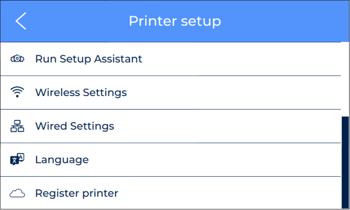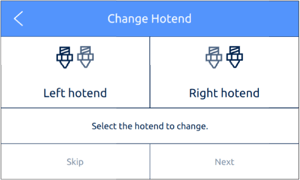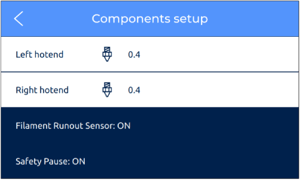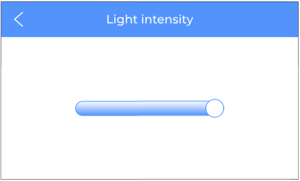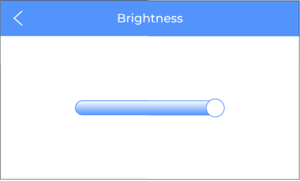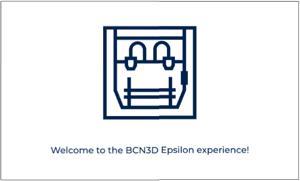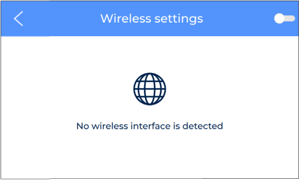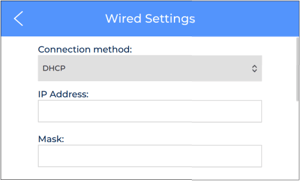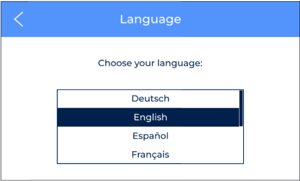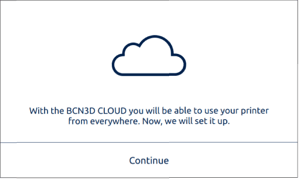How to Navigate through the Interface (Epsilon Series)
All the Possibilities your BCN3D Epsilon has to Offer
In this article, you'll find all the screens from the BCN3D Epsilon, beginning at the basics and later moving to the more advanced settings.
Main Menu
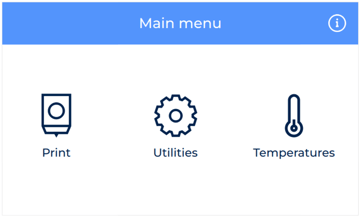
Print Menu
If you go to the print menu you'll find all your gcode files. If you are printing via SD card, select the file you want to print.
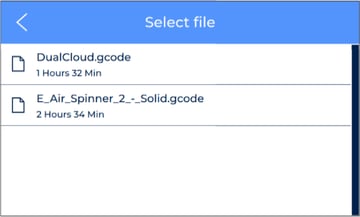
Once the file is selected, the print display will appear. Here you can modify the printing settings, find information about the printing progress, and pause the print or abort it.
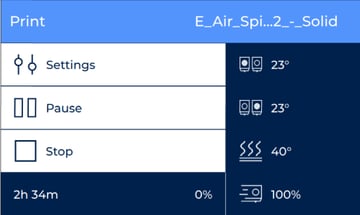
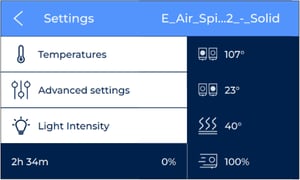 |
Settings
Here you can modify temperature, light intensity, and advanced parameters.
|
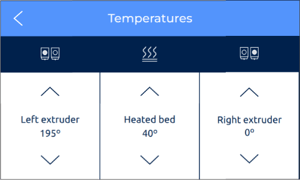 |
Temperatures:
This screen lets you tweak the temperatures for both left and right extruders and the heated bed while your part is being printed. This is especially useful if you find minor stringing or underextrusion happening.
|
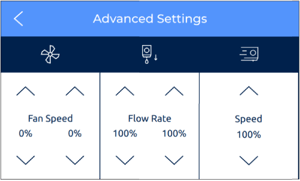 |
Advanced Settings:
Fan speed and flow rate for each extruder are advanced features that can be changed during the print job if you find extrusion issues or warping. Also, changing the speed will slow down or accelerate the print job.
|
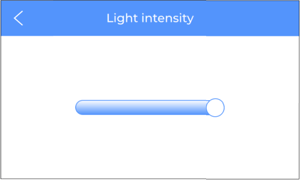 |
Light Intensity
Whether you want to save energy or take a peek at how your print is doing, this menu is useful if you want to modulate the amount of light in the printing volume of your BCN3D Epsilon
|
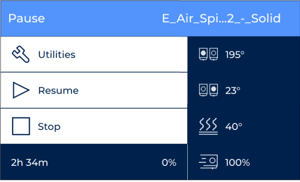 |
Pause
This menu features utility options, as well as the buttons to resume or stop the print.
|
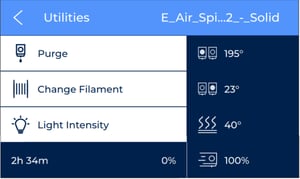 |
Utilities:
Here you can purge the hotends, change the filament, or modify the light intensity
|
|
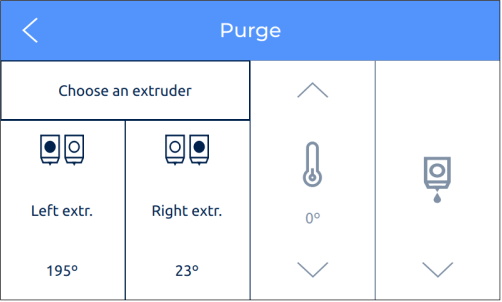
|
Utilities, Purge:
Select the extruder that you want to purge, this will start heating to the specified temperature.
|
 |
Modify temperature
|
|
 |
Press to purge the extruder.
|
|
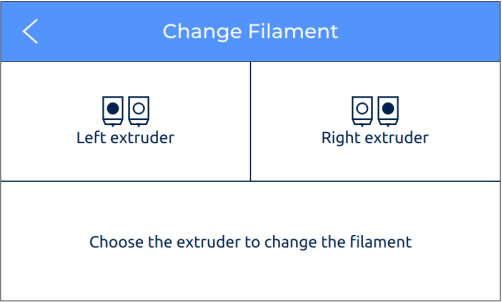 |
Utilities, Change Filament:
Select the extruder where you want to change the filament and follow the steps that the system tells you.
|
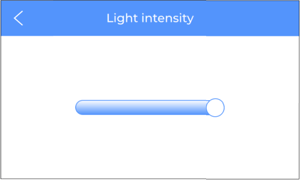 |
Utilities, Light Intensity
Whether you want to save energy or take a peek at how your print is doing, this menu is useful if you want to modulate the amount of light in the printing volume of your BCN3D Epsilon
|
Utilities
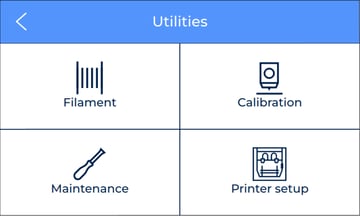
Filament
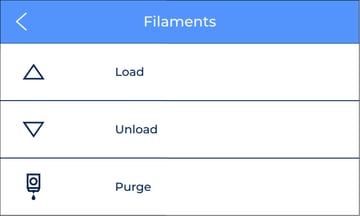
Here you will find the options to load, unload and purge filament.
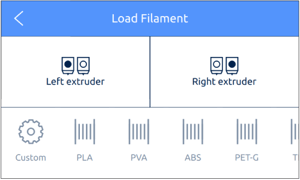 |
Load Filament:
Select the extruder and the filament that you want to load and follow the steps.
|
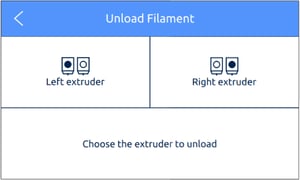 |
Unload Filament:
Select the extruder that you want to unload and follow the steps.
|
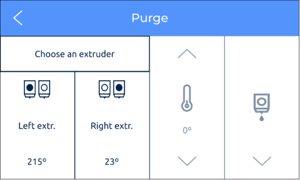 |
Purge:
Select the extruder that you want to purge, to start the heating.
|
 |
Modify the temperature |
|
 |
Press to purge the extruder |
|
Calibration
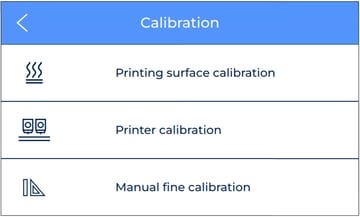
This screen features the different options to calibrate the BCN3D Epsilon:
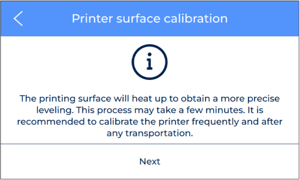 |
Printing Surface Calibration:
Follow the steps to calibrate the printing surface.
|
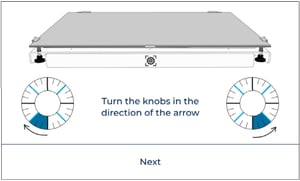 |
|
|
|
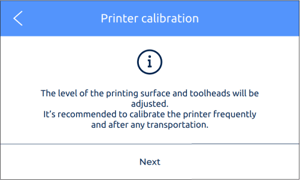 |
Printer Calibration:
Follow the steps to calibrate the surface and toolheads.
The first step will be a printing surface calibration if you haven't previously done it.
|
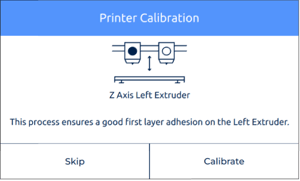 |
Z-Axis Left Extruder:
Calibrate the Z offset in the left extruder. You can follow the steps or skip it if you want to calibrate a different axis
|
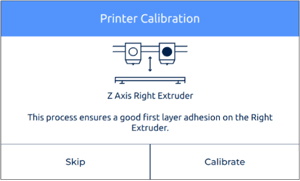 |
Z-Axis Right Extruder:
Calibrate the Z offset in the right extruder. You can follow the steps or skip it if you want to calibrate a different axis
|
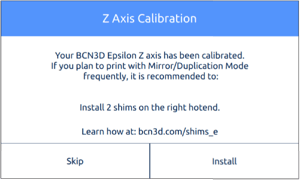 |
Shims Installation Wizard:
If you have successfully calibrated both heads in the Z axis, this screen will show up. Follow the steps in order to install the shims. This is recommended if you want to print in mirror or duplication mode.
|
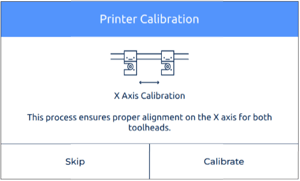 |
X-Axis Calibration:
Calibrate the alignment on X-axis for both heads. You can follow the steps or skip it if you want to calibrate a different axis
|
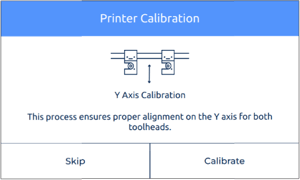 |
Y-Axis Calibration:
Calibrate the alignment on Y-axis for both heads.
If you skip it, the calibration process will conclude.
|
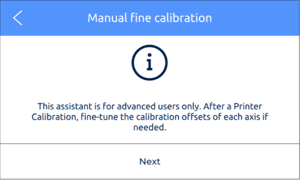 |
Manual Fine Calibration:
Here you can tweak the offsets of all axes in both toolheads manually.
|
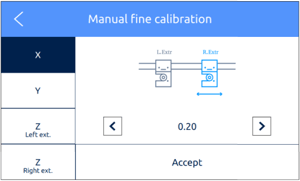 |
Modify X-Axis Offset
|
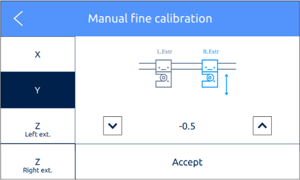 |
Modify Y-Axis Offset
|
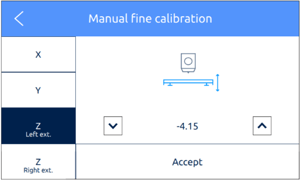 |
Modify Z-Axis Offset
|
Maintenance
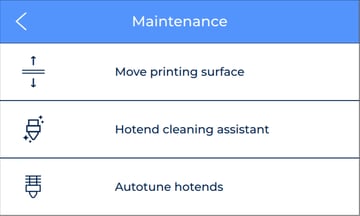
On this screen, you can move the printing surface, run the hotend clean assistant, or autotune hotends.
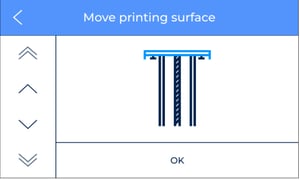 |
Move Printing Surface Interface:
Move up (long)
Move up (short)
Move down (short)
Move down (long)
|
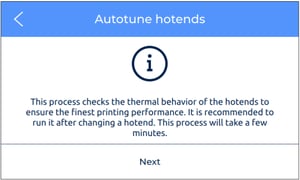 |
Autotune Hotend Wizard:
Follow the steps to ensure the finest printing performance for your hotends.
|
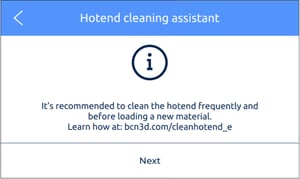 |
Hotend Cleaning Assistant:
Select the hotend that you want to clean and follow the steps. If you need it, the assistant has the option to repeat the process.
|
Printer Setup
This menu lets you adjust a bunch of features and settings that will make your BCN3D Epsilon a bit more personal and fit your needs.
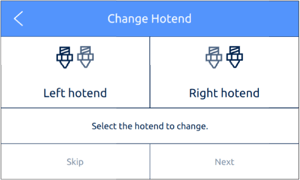 |
Change Hotend:
Select the hotend you want to change and follow the steps to change it.
|
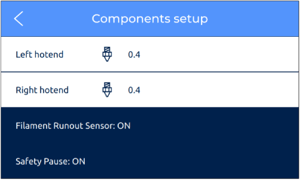 |
Component Setup:
Here you can modify the size of the hotends, turn on/off the filament runout sensor or the safety pause feature
|
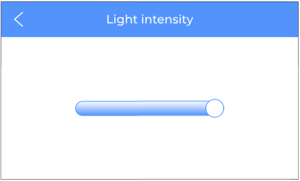 |
Light Intensity
Whether you want to save energy or take a peek at how your print is doing, this menu is useful if you want to modulate the amount of light in the printing space of your BCN3D Epsilon
|
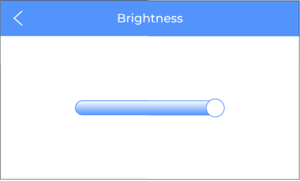 |
Brightness
This setting lets you modulate the brightness of the screen depending on your needs
|
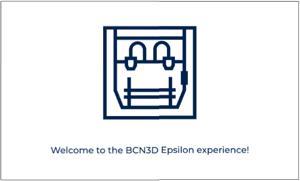 |
Run Setup Assistant:
Follow the steps to set up features like language, internet connection, and printer calibration. This is recommended if it's your first time with a BCN3D Epsilon
|
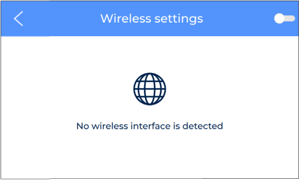 |
Wireless Settings |
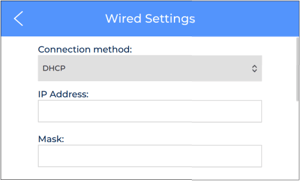 |
Wired Settings:
You can set up the wired connection
|
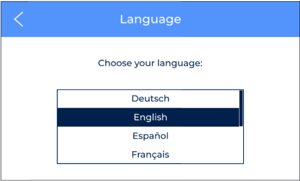 |
Language |
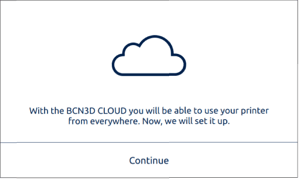 |
Register Printer |
Temperatures
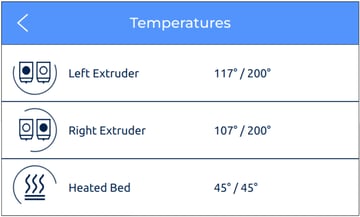
Here you can heat up, cool down, and check the temperature of the hotends and the heated bed.
Information
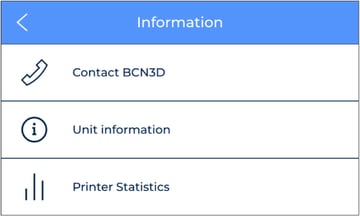
In this menu you can find information about the unit, statistics, and contact information.
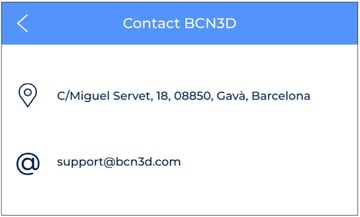
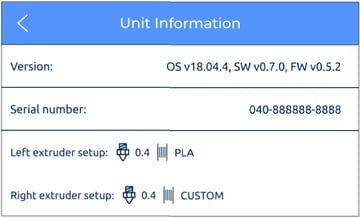
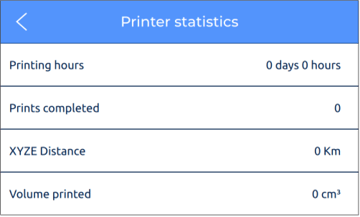
Need more help? Check out our forum community for troubleshooting help.
It's important to keep your printer in good shape to make the most out of it. In this chart you can find a list of the extruder maintenance procedures and how frequently these should be done. Maintenance Plan
 Take your e-waste to a certified recycler. Check how we do it in BCN3D.
Take your e-waste to a certified recycler. Check how we do it in BCN3D.
|
You can help improve the BCN3D Knowledge Base.
If you feel there are guides that we are missing or you found any error, please use this form to report it. Report form :)
|
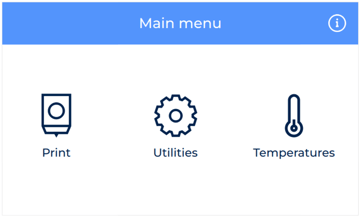
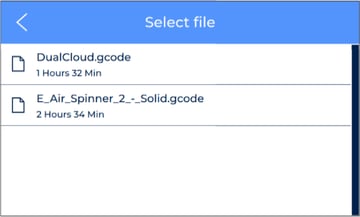
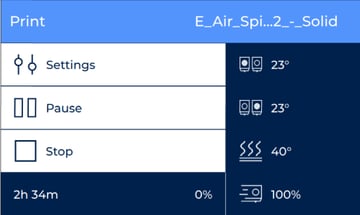
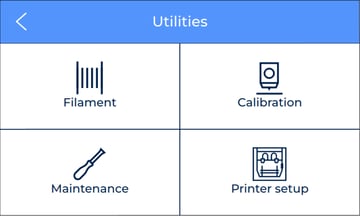
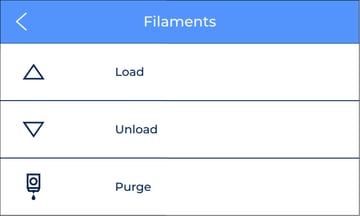
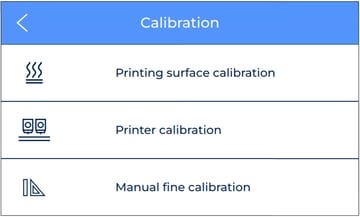
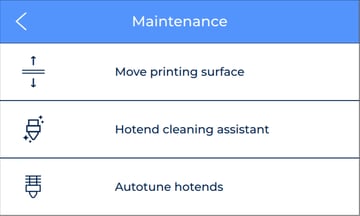
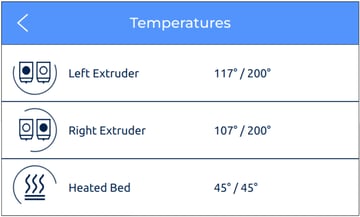
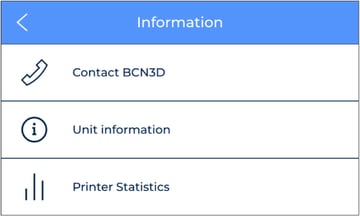
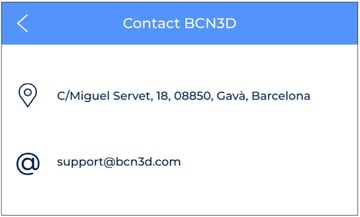
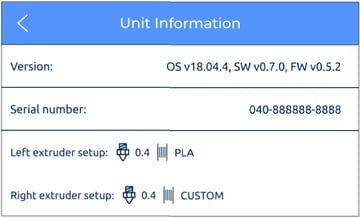
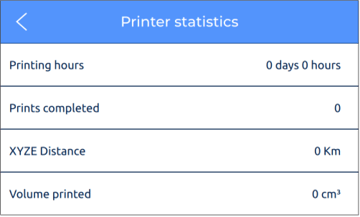
![]() Take your e-waste to a certified recycler. Check how we do it in BCN3D.
Take your e-waste to a certified recycler. Check how we do it in BCN3D.